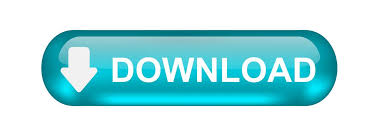
#BADGE BUILDER CODE#
Simply put, click a Barcode or QR code onto the name badge, and then move or resize as necessary.
#BADGE BUILDER FULL#
An edit layer box will pop up, which will give you the opportunity to change the full name to another one of your custom fields available from your global collection.Īlternatively, you can also right click on the element on the name badge, and click “edit”, and it will bring up your edit layer box. Mouse over the new element and click on the pencil image to edit. Once you have done this it will appear in the “element layers” list at the bottom left of the page. To insert a custom field, click a “custom data” element onto your name badge.

You will then be taken back to your name badge with the image inserted, where you can make the appropriate changes, send to back, resize, move to the necessary position etc. When you click on the insert image button, you will be taken to your image library in iVvy. Then edit it by right clicking and selecting “edit” or mousing over the element layers box on the appropriate layer and clicking on the pencil button. If you have any static (non changing) text that you wish to enter, such as the name of the event, then you can click a text field element onto the name badge. You can move them by clicking on them and dragging them around the name badge, resize them by mousing over them and clicking on the round circle with the two arrows and dragging it bigger or smaller. As you click on them, they will appear on your name badge.Īs you add items to your name badge, they will appear as a new layer. Once you have reached the designer you will notice that you have a number of “Element types”to add to your name badge.


Name: Give the name badge a descriptive name that you will recognize to select when creating name badges for your attendees.
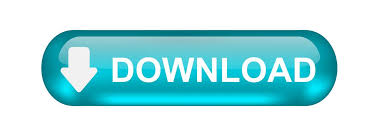

 0 kommentar(er)
0 kommentar(er)
